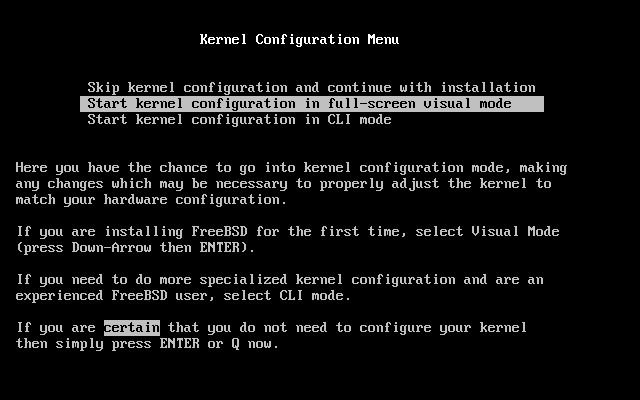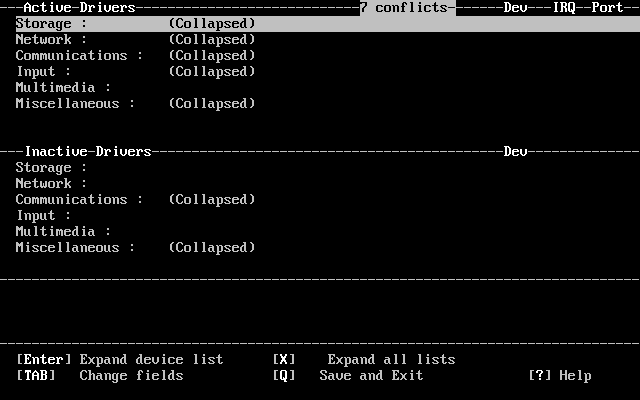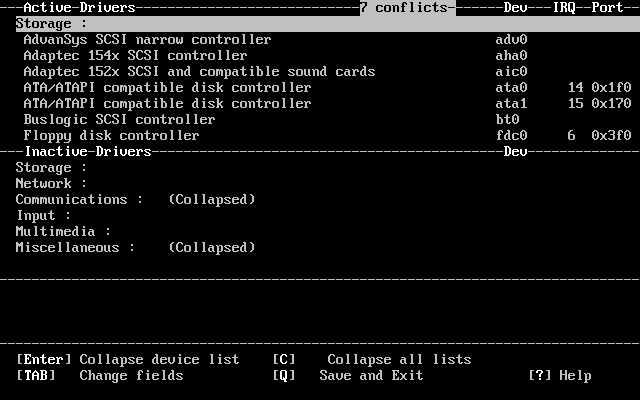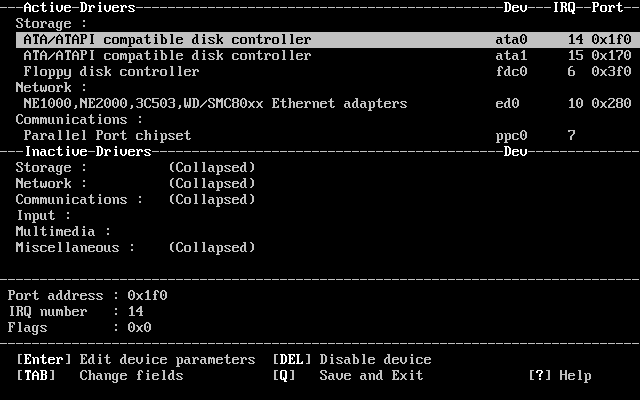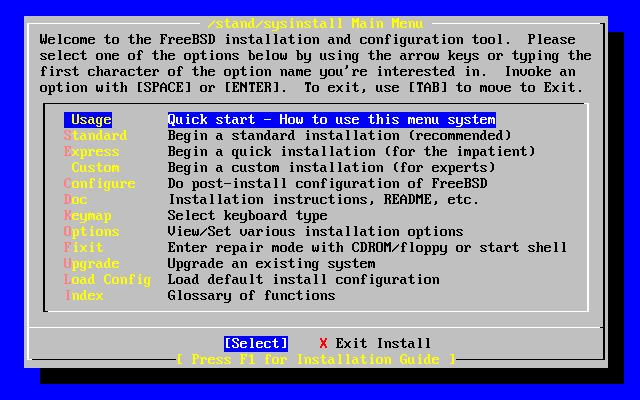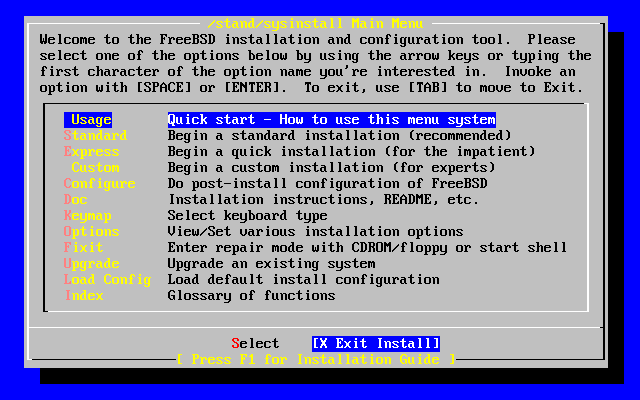2.3. Начало установки
Важно: Как правило, программа установки не будет производить никаких изменений на дисках, пока не выдаст следующее сообщение:
Last Chance: Are you SURE you want continue the installation? If you're running this on a disk with data you wish to save then WE STRONGLY ENCOURAGE YOU TO MAKE PROPER BACKUPS before proceeding! We can take no responsibility for lost disk contents!Установка может быть прервана в любой момент до этого предупреждения без каких-либо изменений на жестком диске. Если вы считаете, что что-то настроили неправильно, можете просто выключить компьютер без риска что-либо повредить.
2.3.1. Загрузка
2.3.1.1. Загрузка i386™
-
Компьютер выключен.
-
Включите компьютер. После включения он должен показать способ входа в меню установки BIOS, как правило это клавиши F2, F10, Del, или Alt+S. Используете те клавиши, которые показаны на экране. В некоторых случаях компьютер может показывать картинку после запуска. Как правило, нажатие Esc уберет картинку и позволит вам увидеть необходимую информацию.
-
Найдите установки системы, указывающие ей с какого устройства загружаться. Обычно они обозначаются как ''Boot Order'', и там как правило отображен список устройств, таких как Floppy, CDROM, First Hard Disk, и так далее.
Если вы подготовили дискеты, убедитесь, что выбран Floppy. Если вы загружаетесь с CDROM, убедитесь, что выбран он. Если вы не уверены, посмотрите руководство к компьютеру и/или к его материнской плате.
Сделайте изменения, затем сохраните их и выйдите. Компьютер должен перезагрузиться.
-
Если вы подготовили дискеты, как описано в Разд. 2.2.7, одна из них будет первым загрузочным диском; как правило, это дискета с kern.flp. Вставьте эту дискету в дисковод.
Если вы загружаетесь с CDROM, потребуется сначала включить компьютер и вставить компакт-диск, как только это станет возможно.
Если компьютер запускается как обычно, и загружает существующую операционную систему, возможны следующие причины:
-
Диск был вставлен недостаточно рано в процессе загрузки. Оставьте его внутри и перегрузите компьютер.
-
Установки BIOS, измененные ранее, действуют неправильно. Надо изменять их, пока они не заработают.
-
BIOS вашего компьютера не поддерживает загрузку с выбранного типа носителя.
-
-
FreeBSD начнет загрузку. Если загрузка происходит с CDROM, вы увидите что-то вроде этого (информация о версии удалена):
Verifying DMI Pool Data ........ Boot from ATAPI CD-ROM : 1. FD 2.88MB System Type-(00) Uncompressing ... done BTX loader 1.00 BTX version is 1.01 Console: internal video/keyboard BIOS drive A: is disk0 BIOS drive B: is disk1 BIOS drive C: is disk2 BIOS drive D: is disk3 BIOS 639kB/261120kB available memory FreeBSD/i386 bootstrap loader, Revision 0.8 /kernel text=0x277391 data=0x3268c+0x332a8 | | Hit [Enter] to boot immediately, or any other key for command prompt. Booting [kernel] in 9 seconds... _
Если происходит загрузка с дискеты, вы увидите что-то вроде этого (информация о версии удалена):
Verifying DMI Pool Data ........ BTX loader 1.00 BTX version is 1.01 Console: internal video/keyboard BIOS drive A: is disk0 BIOS drive C: is disk1 BIOS 639kB/261120kB available memory FreeBSD/i386 bootstrap loader, Revision 0.8 /kernel text=0x277391 data=0x3268c+0x332a8 | Please insert MFS root floppy and press enter:
Следуя инструкциям, уберите дискету с kern.flp, вставьте дискету с mfsroot.flp и нажмите Enter. В FreeBSD 5.3 и выше набор дисков другой, он подробно описан в предыдущем разделе. Загрузитесь с первой дискеты; последовательно вставляйте остальные диски при появлении соответствующего приглашения.
-
Идет ли загрузка с дискет или с CDROM, в процессе загрузки появится:
Hit [Enter] to boot immediately, or any other key for command prompt. Booting [kernel] in 9 seconds... _
Подождите десять секунд или нажмите Enter. (в FreeBSD 4.X будет запущено меню конфигурации ядра).
2.3.1.2. Загрузка Alpha
-
Компьютер выключен.
-
Включите компьютер и дождитесь приглашения к загрузке на мониторе.
-
Если вы подготовили загрузочные дискеты, как описано в Разд. 2.2.7, одна из них будет первым загрузочным диском; как правило, это дискета с kern.flp. Вставьте эту дискету в дисковод и наберите следующую команду для загрузки (замените на имя вашего дисковода если потребуется):
>>>BOOT DVA0 -FLAGS '' -FILE ''
Если вы загружаетесь с CDROM, вставьте компакт-диск в привод и наберите для начала установки следующую команду (замените на имя соответствующего устройства CDROM если потребуется):
>>>BOOT DKA0 -FLAGS '' -FILE ''
-
FreeBSD начнет загружаться. Если загрузка идет с дискет, через некоторое время вы увидите сообщение:
Please insert MFS root floppy and press enter:
Следуя инструкциям, удалите дискету с kern.flp, вставьте дискету с mfsroot.flp и нажмите Enter.
-
Идет ли загрузка с дискет или с CDROM, в процессе загрузки появится:
Hit [Enter] to boot immediately, or any other key for command prompt. Booting [kernel] in 9 seconds... _
Подождите десять секунд или нажмите Enter. Будет запущено меню конфигурации ядра.
2.3.2. Конфигурация ядра (kernel)
Замечание: Начиная с FreeBSD версии 5.0 и более поздних, userconfig был удален и заменен методом device.hints(5). За более подробной информацией о device.hints(5) обращайтесь к Разд. 12.5
kernel это ядро операционной системы. В нем реализовано множество функций, включая доступ ко всем устройствам, которые могут быть в системе, таким как жесткие диски, сетевые карты, звуковые карты и т.д. Каждое устройство, поддерживаемое ядром FreeBSD имеет свой драйвер. У каждого драйвера есть имя из двух или трех букв, например sa для драйвера последовательного доступа SCSI, или sio для драйвера последовательного ввода-вывода (который управляет COM портами).
Когда ядро загружено, каждый драйвер проверяет систему на предмет наличия поддерживаемого оборудования. Если оно найдено, драйвер конфигурирует оборудование и делает его доступным остальной части ядра.
Такая проверка обычно называется тестированием устройства. К сожалению, это не всегда безопасно. Некоторые драйвера конфликтуют между собой, и проверка части оборудования иногда может привести другую часть в неработоспособное состояние. Это основное ограничение архитектуры PC.
Многие старые устройства называются ISA -- в противоположность PCI. Стандарт ISA требует, чтобы в каждом устройстве была прописана некоторая информация, обычно номер Interrupt Request Line (IRQ) и адрес порта ввода-вывода, которые используются драйвером. Эта информация обычно устанавливается с использованием перемычек на карте, или с помощью DOS утилиты.
Часто это вызывало проблемы, поскольку было невозможно использовать два устройства с одинаковыми IRQ или адресами портов.
Новые устройства поддерживают PCI стандарт, который не требует установки параметров вручную, так как устройства способны общаться с BIOS и договариваться, какие IRQ и адреса портов ввода-вывода использовать.
Если в вашем компьютере есть устройства ISA, FreeBSD драйвер для этого устройства должен быть настроен с IRQ и адресом порта, установленными на карте. Для этого может понадобиться собрать сведения об оборудовании (Разд. 2.2.1).
К сожалению, номера IRQ и адреса портов, используемые некоторыми драйверами, конфликтуют. Это потому, что некоторые устройства ISA поставляются с конфликтующими номерами IRQ или адресами портов. По умолчанию драйвера FreeBSD предусмотрительно настроены для использования заводских установок, поэтому будут работать столько устройств, сколько возможно.
Это как правило не проблема при каждодневном использовании FreeBSD. В компьютере обычно нет двух конфликтующих устройств, поскольку в противном случае одно из них не будет работать (независимо от используемой операционной системы).
Это может стать проблемой при установке FreeBSD в первый раз, потому что ядро, используемое для установки, собрано с максимальным количеством драйверов для поддержки множества различных конфигураций оборудования. Это означает, что некоторые из драйверов имеют конфликтующие настройки. Устройства тестируются в строго определенном порядке, и если у вас есть устройство, тестирующееся позже, но конфликтующее с ранее протестированным устройством, оборудование может не работать или быть некорректно протестировано в процессе установки FreeBSD.
Поэтому первое, что вы должны сделать при установке FreeBSD -- проверить список устройств, настроенных в ядре. Отключите некоторые из них, если таких устройств нет. Подтвердите (и измените) конфигурацию, если это устройство присутствует, но установки по умолчанию неверны.
Возможно, это звучит гораздо сложнее чем есть на самом деле.
На Рис. 2-1 показано главное меню конфигурации ядра. Мы рекомендуем выбрать опцию Start kernel configuration in full-screen visual mode, так как это самый простой интерфейс для нового пользователя.
Экран конфигурации ядра (Рис. 2-2) поделен на четыре части:
-
Свернутый список устройств, помеченных как ''active'', поделен на группы, такие как Storage, и Network. Каждый драйвер показан в виде описания, имени из двух или трех букв, используемых IRQ и порта. В дополнение, если какой-либо активный драйвер конфликтует с другим активным драйвером, после имени драйвера пишется CONF. В этом разделе также показано общее число конфликтующих активных драйверов.
-
Драйверы, помеченные как неактивные. Они остаются в ядре, но не будут тестировать свои устройства при загрузке ядра. Они поделены на группы так же как и активные драйверы.
-
Дополнительная информация о выбранном в данный момент драйвере, включая IRQ и адрес порта.
-
Информация об управляющих клавишах, доступных в данный момент.
Не беспокойтесь, если появятся сообщения о конфликтах, так и должно быть; все драйверы включены и как уже объяснялось, некоторые из них будут конфликтовать с другими.
Сейчас вам нужно просмотреть список драйверов и разрешить конфликты.
Разрешение конфликтов драйверов
-
Нажмите X. Это полностью раскроет список драйверов и вы сможете увидеть их все. Вам понадобятся клавиши навигации для прокрутки назад и вперед в списке активных драйверов.
Рис. 2-3 показывает результат действия X.
-
Отключите все драйвера устройств, которых у вас нет. Для отключения драйвера, переместитесь к нему с помощью клавиш навигации и нажмите Del. Драйвер будет помещен в список Inactive Drivers.
Если вы случайно отключили нужное устройство, нажмите Tab для переключения на Inactive Drivers, выберите отключенный драйвер, и нажмите Enter, чтобы вернуть его обратно в список активных драйверов.
Внимание: Не отключайте sc0. Он управляет экраном, и он нужен, если только вы не производите установку через последовательный порт.
Внимание: Отключайте atkbd0 только если вы используете USB клавиатуру. Если клавиатура обычная, оставьте atkbd0.
-
Если конфликтов нет, можете пропустить этот этап. В другом случае оставшиеся конфликты должны быть проверены. Если они не помечены как ''allowed conflict'' в окне сообщений, должны быть изменены или IRQ/адрес порта для тестирования устройства, или IRQ/адрес порта физического устройства.
Для изменения IRQ и адреса порта ввода-вывода драйвера, выберите устройство и нажмите Enter. Курсор переместится в третье окно и вы сможете изменить значения. Вам нужно ввести значения IRQ и адреса порта, определенные в процессе сбора информации об оборудовании. Нажмите Q для завершения редактирования конфигурации устройства и возврата в список активных устройств.
Если вы не уверены, какими должны быть эти значения, попробуйте использовать -1. Некоторые драйвера FreeBSD могут безопасно протестировать оборудование для определения правильных значений, и значение -1 указывает им сделать это.
Процедура изменения адреса физического устройства различна для разных устройств. Для некоторых устройств вам может понадобиться извлечь карту из компьютера и установить перемычки или DIP переключатели. Другие устройства могут поставляться с DOS дискетой, содержащей программы, используемые для перенастройки карты. В любом случае, обращайтесь к документации, поставляемой с устройством. Изменение адреса, несомненно, потребует перезагрузки компьютера, так что вам потребуется опять вернуться к процессу установки FreeBSD после перенастройки карты.
-
Когда все конфликты будут разрешены, экран будет выглядеть как Рис. 2-4.
Как видите, список активных драйверов стал гораздо меньше, поскольку в нем только драйвера реально установленных устройств.
Теперь вы можете сохранить изменения и перейти к следующему пункту установки. Нажмите Q для выхода из меню конфигурации. Появится сообщение:
Save these parameters before exiting? ([Y]es/[N]o/[C]ancel)
Нажмите Y для сохранения параметров в памяти (они будут сохранены на диск после завершения установки) и тестирование начнется. После отображения белым по черному результатов тестирования запустится sysinstall и отобразится главное меню (Рис. 2-5).
2.3.3. Просмотр результатов тестирования устройств
Последние несколько сотен линий, отображенные на экране, сохраняются и могут быть просмотрены.
Для просмотра буфера нажмите Scroll Lock. Это включит прокрутку экрана. Вы можете использовать клавиши навигации или PageUp и PageDown для просмотра результатов. Нажмите Scroll Lock еще раз для отключения прокрутки.
Сделайте это сейчас для просмотра текста, ушедшего за экран, когда ядро закончило тестирование устройств. Вы увидите текст вроде Рис. 2-6, хотя в деталях он будет отличаться в зависимости от устройств, имеющихся в вашем компьютере.
Рисунок 2-6. Типичный вывод Device Probe
avail memory = 253050880 (247120K bytes) Preloaded elf kernel "kernel" at 0xc0817000. Preloaded mfs_root "/mfsroot" at 0xc0817084. md0: Preloaded image </mfsroot> 4423680 bytes at 0xc03ddcd4 md1: Malloc disk Using $PIR table, 4 entries at 0xc00fde60 npx0: <math processor> on motherboard npx0: INT 16 interface pcib0: <Host to PCI bridge> on motherboard pci0: <PCI bus> on pcib0 pcib1:<VIA 82C598MVP (Apollo MVP3) PCI-PCI (AGP) bridge> at device 1.0 on pci0 pci1: <PCI bus> on pcib1 pci1: <Matrox MGA G200 AGP graphics accelerator> at 0.0 irq 11 isab0: <VIA 82C586 PCI-ISA bridge> at device 7.0 on pci0 isa0: <iSA bus> on isab0 atapci0: <VIA 82C586 ATA33 controller> port 0xe000-0xe00f at device 7.1 on pci0 ata0: at 0x1f0 irq 14 on atapci0 ata1: at 0x170 irq 15 on atapci0 uhci0 <VIA 83C572 USB controller> port 0xe400-0xe41f irq 10 at device 7.2 on pci 0 usb0: <VIA 83572 USB controller> on uhci0 usb0: USB revision 1.0 uhub0: VIA UHCI root hub, class 9/0, rev 1.00/1.00, addr1 uhub0: 2 ports with 2 removable, self powered pci0: <unknown card> (vendor=0x1106, dev=0x3040) at 7.3 dc0: <ADMtek AN985 10/100BaseTX> port 0xe800-0xe8ff mem 0xdb000000-0xeb0003ff ir q 11 at device 8.0 on pci0 dc0: Ethernet address: 00:04:5a:74:6b:b5 miibus0: <MII bus> on dc0 ukphy0: <Generic IEEE 802.3u media interface> on miibus0 ukphy0: 10baseT, 10baseT-FDX, 100baseTX, 100baseTX-FDX, auto ed0: <NE2000 PCI Ethernet (RealTek 8029)> port 0xec00-0xec1f irq 9 at device 10. 0 on pci0 ed0 address 52:54:05:de:73:1b, type NE2000 (16 bit) isa0: too many dependant configs (8) isa0: unexpected small tag 14 orm0: <Option ROM> at iomem 0xc0000-0xc7fff on isa0 fdc0: <NEC 72065B or clone> at port 0x3f0-0x3f5,0x3f7 irq 6 drq2 on isa0 fdc0: FIFO enabled, 8 bytes threshold fd0: <1440-KB 3.5" drive> on fdc0 drive 0 atkbdc0: <Keyboard controller (i8042)> at port 0x60,0x64 on isa0 atkbd0: <AT Keyboard> flags 0x1 irq1 on atkbdc0 kbd0 at atkbd0 psm0: <PS/2 Mouse> irq 12 on atkbdc0 psm0: model Generic PS/@ mouse, device ID 0 vga0: <Generic ISA VGA> at port 0x3c0-0x3df iomem 0xa0000-0xbffff on isa0 sc0: <System console> at flags 0x100 on isa0 sc0: VGA <16 virtual consoles, flags=0x300> sio0 at port 0x3f8-0x3ff irq 4 flags 0x10 on isa0 sio0: type 16550A sio1 at port 0x2f8-0x2ff irq 3 on isa0 sio1: type 16550A ppc0: <Parallel port> at port 0x378-0x37f irq 7 on isa0 pppc0: SMC-like chipset (ECP/EPP/PS2/NIBBLE) in COMPATIBLE mode ppc0: FIFO with 16/16/15 bytes threshold plip0: <PLIP network interface> on ppbus0 ad0: 8063MB <IBM-DHEA-38451> [16383/16/63] at ata0-master UDMA33 acd0: CD-RW <LITE-ON LTR-1210B> at ata1-slave PIO4 Mounting root from ufs:/dev/md0c /stand/sysinstall running as init on vty0
Внимательно проверьте результаты тестирования устройств и убедитесь, что FreeBSD обнаружила все устройства, какие нужно. Если устройство не найдено, его не будет в списке. Если драйвер устройства нуждается в настройке IRQ и адреса порта, проверьте, введены ли они правильно.
Если вам нужно внести изменения в UserConfig, потребуется выйти из sysinstall и начать сначала. Это также хороший путь познакомиться поближе с процессом конфигурации.
Используйте клавиши навигации для выбора Exit Install из главного меню. Отобразится сообщение:
User Confirmation Requested
Are you sure you wish to exit? The system will reboot
(be sure to remove any floppies from the drives).
[ Yes ] No
Программа установки запустится опять, если компакт-диск остался в устройстве и было выбрано [ Yes ].
Если вы загружаетесь с дискет, необходимо будет извлечь дискету с mfsroot.flp и заменить ее дискетой с kern.flp перед перезагрузкой.